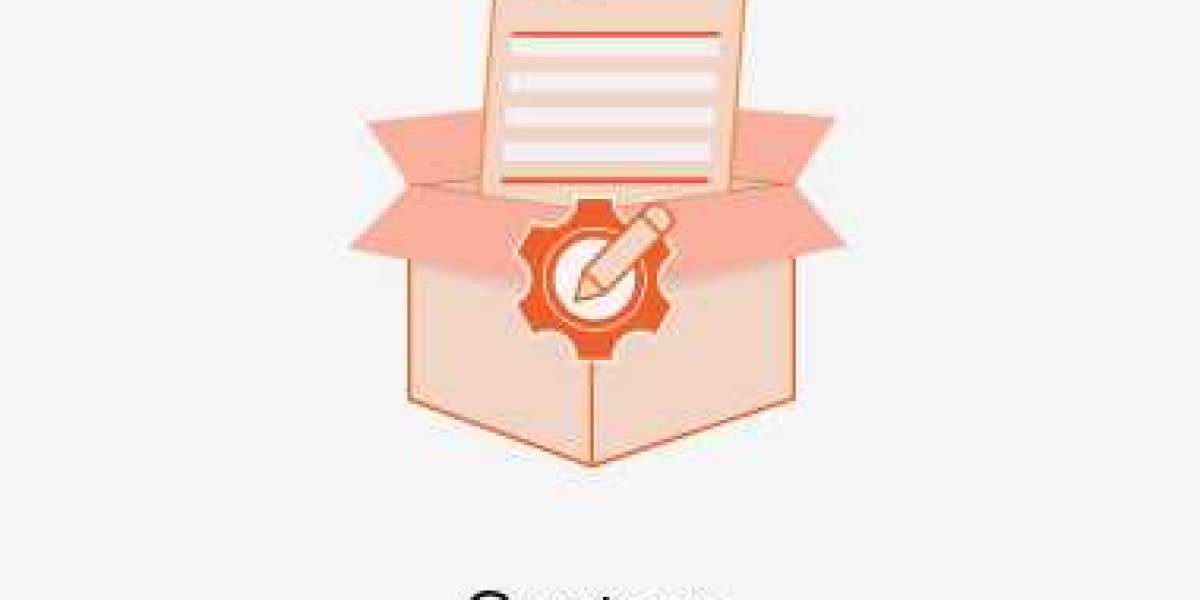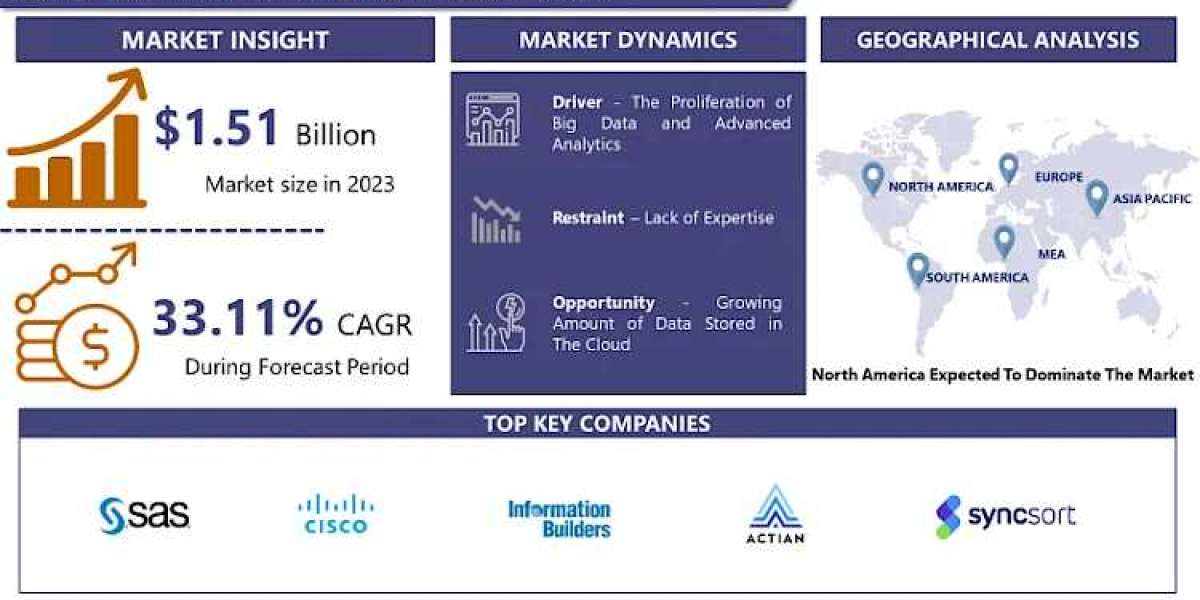Magento 2, one of the most robust eCommerce platforms, provides a wide range of built-in features. However, for specific business needs, customizing certain functionalities is often essential. One such customization is the modification of order numbers. By default, Magento generates order numbers in a sequential pattern starting from the number 000001. For various reasons, including branding, security, and operational needs, businesses might want to configure custom order numbers. Here’s where the Magento 2 Custom Order Number extension comes into play.
In this blog post, we will guide you through the steps of configuring the Magento 2 Custom Order Number extension to customize your order numbers as per your business needs.
Why Use Custom Order Numbers?
Before diving into the configuration steps, let’s understand why customizing order numbers can be beneficial:
- Security: Sequential order numbers can give away information about your business’s sales volume. Customizing order numbers adds a layer of security by making it difficult for competitors or malicious users to track your sales.
- Brand Identity: Customized order numbers can be aligned with your brand identity, enhancing professionalism and giving a personalized touch.
- Operational Needs: Certain businesses may have unique requirements for order number formats, such as incorporating specific prefixes or suffixes for easier internal tracking.
Step-by-Step Guide to Configuring Magento 2 Custom Order Number Extension
Step 1: Install the Custom Order Number Extension
To begin with, you need to install a reliable Custom Order Number extension. There are several extensions available in the Magento marketplace and on third-party websites. Choose the one that best suits your requirements.
- Download the extension from the Magento Marketplace or third-party provider.
- Install the extension via the Magento admin or using Composer (if provided).
- After installation, run the following commands in your Magento 2 root directory to complete the installation process:
php bin/magento setup:upgrade
php bin/magento setup:di:compile
php bin/magento cache:flush
Step 2: Access the Extension Configuration Settings
Once the extension is successfully installed, you can configure the custom order numbers by following these steps:
- Log in to your Magento 2 Admin Panel.
- Navigate to Stores Configuration.
- In the left sidebar, under the Sales section, you should see a new option for Custom Order Numbers (this may vary depending on the extension you’ve installed). Click on it to access the configuration settings.
Step 3: Configure General Settings
The general settings allow you to define the basic structure of your custom order numbers.
- Order Number Prefix: This is the prefix that will appear before every order number. You can use letters, numbers, or a combination of both. For example, if your store’s name is "XYZ Store", you might use "XYZ-" as the prefix.
- Order Number Suffix: This is the suffix that will appear after every order number. You can add the year, month, or any other relevant information here.
- Order Number Start: Set the starting number for your orders. This is useful if you want to begin numbering from a specific point, such as 1000 instead of 000001.
- Order Number Length: If you want your order numbers to have a fixed length (e.g., always be 8 digits long), you can set this here. The system will pad the number with leading zeros if necessary.
Step 4: Advanced Settings
The advanced settings allow you to add more complexity to your custom order numbers.
- Random Number Generator: Some extensions allow you to use a random number generator for order numbers. This adds an extra layer of security by ensuring that order numbers are not sequential.
- Date Variables: You can insert date variables into your order numbers. For instance, you could include the year or month as part of the order number, making it easier to track when the order was placed.
- Different Settings for Other Documents: Many extensions let you customize the numbering for other sales documents like invoices, shipments, and credit memos. You can configure unique prefixes, suffixes, and number sequences for each type of document.
Step 5: Save and Test Your Configuration
Once you’ve configured all the settings, click the Save Config button at the top right corner of the page. It’s important to clear your cache to ensure the new configuration is applied. You can do this by running the following command:
php bin/magento cache:flush
Now, place a test order on your store to ensure that the custom order numbers are working as expected. Check if the order number reflects your configured prefix, suffix, and other settings.
Step 6: Monitor and Adjust (If Necessary)
After testing, monitor your orders to ensure the new numbering system is working correctly. If you encounter any issues, you can return to the configuration settings and make adjustments as needed.
Bonus Tips
- Backup Your Store: Before installing any extensions or making significant changes, always ensure you have a full backup of your store. This will allow you to revert to a previous state if something goes wrong during the installation or configuration process.
- Contact Support: If you’re using a third-party extension and run into issues that you can’t resolve, don’t hesitate to contact the extension provider’s support team. They can offer guidance specific to their product.
Conclusion
Configuring a custom order number system in Magento 2 is a straightforward process with the right extension. Whether your goal is to enhance security, align with your brand, or improve operational efficiency, the Magento 2 Custom Order Number extension provides the flexibility needed to meet your unique business requirements.
By following the steps outlined in this guide, you’ll be able to configure and implement a custom order number system that works for your store. Don’t forget to test thoroughly and make adjustments as necessary to ensure a smooth and professional experience for both you and your customers.
Happy selling!