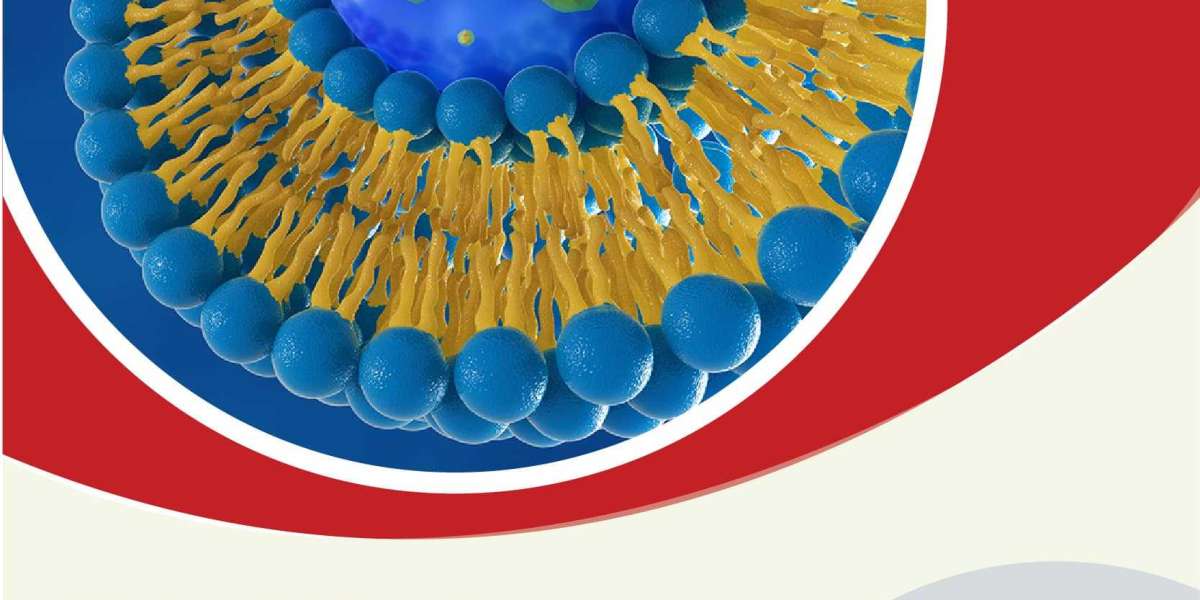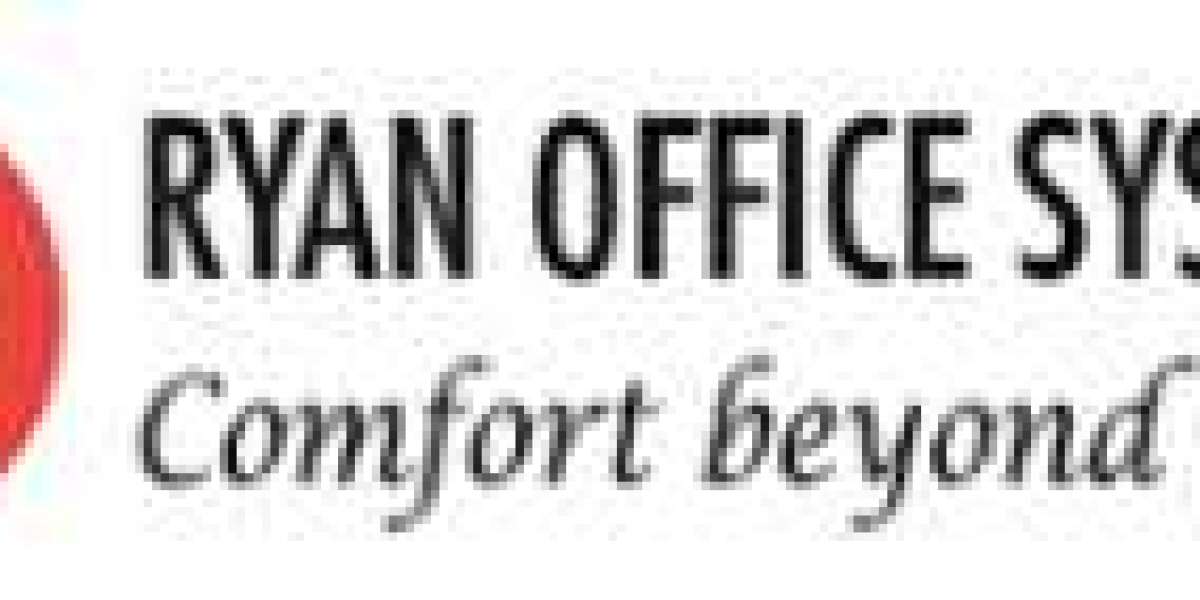QuickBooks Online, or qb tool hub, is an online accounting product designed to allow businesses to manage and maintain their accounts in a proper and organized manner. It also allows the import of financial data from external sources in the form of QBO files. The QBO file extension generally contains bank statements and other financial transactions from any financial institution that are to be imported into an accounting application. If you've been given a QBO file and want to import it into QuickBooks Online, then follow these steps to ensure importing has gone well and smoothly.
QBO Files: Know Them
A QBO file is a file format that QuickBooks uses to import banking transactions along with other financial data for eg: Fund Accounting. The QBO format is based on the Open Financial Exchange standard to guarantee compatibility across different financial software.
How to Import a QBO File into QuickBooks Online
Log in to QuickBooks Online
The very first thing that you need to do is access your QuickBooks Online account using your credentials. If you are working for an organization, make sure you have the necessary permissions to import such data.
Banking Section
This should be the section through which you manage bank accounts and import financial data.
- Clicking on either "Banking" or "Transactions" will open the banking interface.
Choose the Account to Import
In the Banking section, you will see a list of connected bank accounts. If you haven't yet attached the bank account associated with the QBO file, add it.
- Click on "Add Account" if this isn't showing up in your list.
- Follow the on-screen instructions to connect to your bank through the use of your bank credentials. QuickBooks will auto-sync transactions once it's connected to your bank.
Click on it if the account is listed. You will go straight to the account details.
Import QBO File
Once the proper bank account has been selected, there is normally an Upload or Import transactions option in the top right-hand corner of the Banking page or via a dropdown menu.
- Click the "Upload transactions" or "Import" option depending on your version of QuickBooks.
- You will then be prompted to browse your computer for the QBO file you want to import.
Note: The QBO file should not be corrupted and well-formatted; otherwise, you may get errors in importing it.
Upload QBO File
Browse the QBO file on your computer and confirm uploading it. QuickBooks Online processes the file and previews the transactions encapsulated within.
- Preview for any data correctness. This step is important because it allows you to create any discrepancy before you finally import.
Categorize and Match Transactions
Once the import has been done, QuickBooks Online automatically tries to match these transactions from the QBO file with those that are already in your account. You will have to categorize or edit these transactions to properly post them in your financials.
- Click each transaction to review and categorize it according to your preference in the accounting system.
- You can also add categories that you find missing here.
Confirm and Save
After reviewing the transactions and categorizing them, let the confirmed import take place. QuickBooks Online will save the transactions to your bank account, updating your books accordingly.
- Ensure that all of your transactions are properly matched and categorized before finalizing.
Reconcile Your Accounts
- Select the "Accounting" tab, then click "Reconcile" to start your reconciliation process.
- You will get different prompts asking you to match and reconcile your QuickBooks transactions with your bank statements.
Common Problems and Solutions
- File Format: The file you are trying to import needs to have the file format extension of .qbo. Other file formats are not supported by QuickBooks Online when one imports files directly.
- Damaged File: A problematic import may be due to a damaged QBO file. Download a fresh file from your bank or financial institution.
- Mismatch Errors: In the cases when the transactions do not match well, the details of transactions and categories are to be reviewed. Changes in their settings may resolve discrepancies.
Conclusion
Opening and importing a QBO file in QuickBooks Online is pretty easy and will save you lots of time in your accounting. If you follow the above steps, your financial data will be imported accurately, correctly categorized, and reconciled. That way, the recording of financial data is accurate and enhances your accounting efficiency. Keep in mind that you need to import and review your transactions more often, so your financial data doesn't become stale.
More Info - ( Click here )