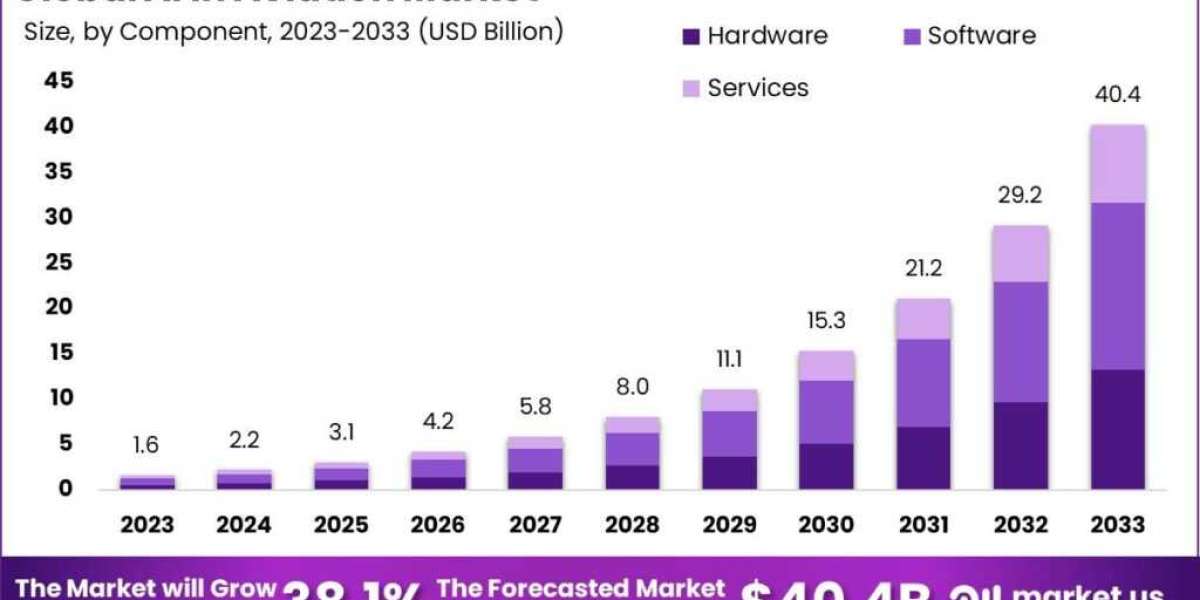Google Shopping Ads are a powerful tool for eCommerce businesses, allowing you to showcase your products directly in Google search results and attract more customers to your store. For Magento 2 users, setting up Google Shopping Ads can be streamlined with the help of extensions that automate and simplify the process. In this blog, we’ll walk you through the steps to set up Google Shopping Ads in Magento 2 using an extension, so you can start driving more traffic and sales to your online store.
Why Use Google Shopping Ads?
Google Shopping Ads offer several key benefits for eCommerce businesses:
- Visual Appeal: Shopping ads display product images, prices, and store names directly in search results, making them visually appealing and more likely to catch the eye of potential buyers.
- Targeted Traffic: Google Shopping Ads are targeted to users actively searching for products similar to yours, which means higher quality traffic that’s more likely to convert.
- Increased Sales: With well-optimized product listings, Google Shopping Ads can significantly boost your sales by attracting more customers directly to your product pages.
By integrating Google Shopping Ads with your Magento 2 store, you can manage your product listings, sync your inventory, and automate your ad campaigns to ensure your products are always visible to potential customers.
Step-by-Step Guide to Setting Up Magento 2 Google Shopping Ads with an Extension
Step 1: Choose a Google Shopping Extension for Magento 2
The first step in setting up Google Shopping Ads is to select a Magento 2 extension that integrates Google Merchant Center with your store. There are several options available, both free and paid, that allow you to easily sync your Magento products with Google Shopping.
Step 2: Install and Configure the Extension
Once you’ve chosen the Google Shopping extension that best fits your needs, follow the steps below to install and configure it:
- Download the Extension: Purchase or download the extension from the Magento Marketplace or the extension provider’s website.
- Install the Extension: You can install the extension through the Magento Admin panel or by using Composer. After installation, run the following commands in your Magento 2 root directory to ensure everything is set up correctly:
bash
Copy code
php bin/magento setup:upgrade
php bin/magento setup:di:compile
php bin/magento cache:flush
- Access the Configuration Settings: After installation, log in to your Magento Admin panel and navigate to Stores Configuration. You should see a new option for the Google Shopping extension in the left sidebar, typically under Catalog or Marketing.
Step 3: Set Up Your Google Merchant Center Account
To run Google Shopping Ads, you’ll need a Google Merchant Center account, which allows you to upload your product data to Google and make it available for Google Shopping ads.
- Create a Google Merchant Center Account: If you don’t already have one, sign up for a free Google Merchant Center account at Google Merchant Center.
- Verify and Claim Your Website: Google requires you to verify and claim your website to prove ownership. You can do this by adding an HTML file to your website, using Google Tag Manager, or connecting through Google Analytics.
- Set Up Your Shipping and Tax Settings: In your Merchant Center account, go to Settings Shipping and Returns and Settings Sales Tax to configure your shipping and tax information. These details will be included in your product feed to ensure accurate information for your ads.
Step 4: Create and Configure Your Product Feed
Your product feed is the file that contains all the necessary information about your products, including titles, descriptions, images, prices, and more. The Magento 2 Google Shopping extension will help you generate this feed automatically.
- Access the Feed Settings: Go to the extension’s configuration page in your Magento Admin panel. Here, you’ll find options to generate and manage your product feed.
- Configure Feed Attributes: Depending on the extension, you can map your Magento product attributes (e.g., name, SKU, price) to the corresponding fields required by Google (e.g., title, id, price). Ensure that your feed includes all mandatory attributes such as product title, description, image, price, and availability.
- Generate the Product Feed: Once you’ve mapped all necessary attributes, generate your product feed. The extension will create a file in XML or CSV format, which can be automatically synced with Google Merchant Center.
Step 5: Upload Your Product Feed to Google Merchant Center
Now that your product feed is ready, it’s time to upload it to Google Merchant Center.
- Go to Google Merchant Center: Log in to your Merchant Center account and navigate to Products Feeds.
- Add a New Feed: Click on the + button to create a new feed, select your country and language, and give your feed a name.
- Upload Your Feed: You can either upload the feed file manually or set up an automatic fetch using a URL provided by your Magento extension. If you choose the automatic option, Google Merchant Center will regularly fetch your feed to keep your product listings updated.
Step 6: Link Google Merchant Center with Google Ads
To run Google Shopping Ads, you need to link your Google Merchant Center account with your Google Ads account.
- Link Accounts: In your Merchant Center account, go to Settings Linked Accounts and link your Google Ads account.
- Create a Shopping Campaign: Once your accounts are linked, log in to Google Ads and create a new Shopping campaign. Select your Merchant Center account, choose the products you want to advertise, and set your budget, bidding strategy, and targeting options.
Step 7: Optimize and Monitor Your Campaigns
After setting up your Google Shopping campaign, you’ll want to optimize and monitor your ads to ensure they’re performing well.
- Product Titles and Descriptions: Make sure your product titles and descriptions are optimized for relevant search queries. Including important keywords can help your products appear in more searches.
- High-Quality Images: Use clear, high-quality images for your products, as these can significantly impact click-through rates.
- Monitor Performance: Regularly check your campaign performance in Google Ads. Look at metrics such as click-through rates, conversion rates, and cost-per-click to identify areas for improvement.
Bonus Tip: Use Dynamic Remarketing
Dynamic remarketing is a powerful feature that allows you to show personalized ads to users who have previously visited your website. By using Google Shopping and dynamic remarketing together, you can target potential customers with ads featuring the exact products they viewed on your site.
Most Magento 2 Google Shopping extensions offer support for dynamic remarketing tags, making it easier to set up and start leveraging this feature.
Conclusion
Setting up Google Shopping Ads for your Magento 2 store doesn’t have to be complicated. By using a Google Shopping extension, you can automate much of the process, from generating and syncing your product feed to managing your campaigns. Google Shopping Ads can drive highly targeted traffic to your store and increase your sales by making your products more visible to potential customers.
By following the steps outlined in this guide, you’ll be well on your way to running successful Google Shopping Ads for your Magento 2 store. Don’t forget to continuously monitor and optimize your campaigns to achieve the best results.